STEPS TO FOLLOW ON HOW TO ROOT YOUR ANDROID PHONE
- A. What is rooting?
- B. Benefits of rooting
- A. Back up your data
- B. Enable USB debugging
- C. Charge your phone
- A. What is a bootloader?
- B. Unlocking the bootloader
- A. One-click root apps
- B. Custom recoveries
- A. Popular one-click root apps
- B. Step-by-step guide
- A. What are custom recoveries?
- B. Installing a custom recovery
- C. Flashing a root package
- A. Root management apps
- B. Granting or denying root access
- A. Voiding warranty
- B. Security risks
- C. Compatibility issues
- A. Common issues during rooting
- B. Solutions and fixes
How to Root Your Android Phone
Are you looking to unlock the full potential of your Android phone? Rooting your device can give you the freedom to customize and optimize your phone beyond the manufacturer's limitations. In this guide, we will walk you through the process of rooting your Android phone step by step, explaining different methods and considerations along the way.
1. Preparing for Rooting
Before going into the rooting process, it's important to take a few preparatory steps to ensure a smooth and successful experience.
A. Back up your data
Rooting your Android device involves making changes to its system files, which can potentially lead to data loss. To safeguard your important files and settings, it's essential to back up your data. You can use various backup apps available on the Play Store or manually copy your files to an external storage device.
B. Enable USB debugging
USB debugging is a crucial setting that allows your phone to communicate with your computer during the rooting process. To enable USB debugging, go to your phone's Settings, then navigate to Developer Options. If Developer Options are not visible, go to About Phone and tap on the Build Number several times until you see a notification that Developer Options have been enabled. Once in Developer Options, enable USB debugging.
C. Charge your phone
Rooting your phone can take some time, and it's essential to have enough battery power to avoid any interruptions during the process. Make sure your phone is sufficiently charged or connect it to a power source while rooting.
II. Unlocking Bootloader
The bootloader is a piece of software that initializes the Android operating system on your device. By default, it is locked to prevent unauthorized modifications. However, to root your Android phone, you need to unlock the bootloader.
A. What is a bootloader?
The bootloader is the first program that runs when you power on your Android device. It ensures that the operating system is secure and has not been tampered with. By default, the bootloader is locked to prevent the installation of custom ROMs and unauthorized modifications.
B. Unlocking the bootloader
The process of unlocking the bootloader varies depending on the manufacturer and model of your Android phone. Some manufacturers provide official tools to unlock the bootloader, while others require you to use third-party tools or follow specific instructions. Visit your phone manufacturer's website or search online for detailed instructions on how to unlock the bootloader for your specific device.
III. Choosing a Rooting Method
There are different methods available to root an Android phone, and each method has its own advantages and requirements to consider. Let's explore two common methods: one-click root apps and custom recoveries.
A. One-click root apps
One-click root apps provide a convenient and straightforward way to root your Android phone. These apps usually require you to install them on your computer and connect your phone via USB. They automate the rooting process, making it accessible even for those with limited technical knowledge.
B. Custom recoveries
Custom recoveries, such as TWRP (Team Win Recovery Project), offer more advanced options for rooting your Android phone. Installing a custom recovery replaces the stock recovery that comes with your device and provides additional features and functionalities. With a custom recovery installed, you can flash custom ROMs, and root packages, and perform other system modifications.
IV. Rooting with One-click Root Apps
One-click root apps have gained popularity due to their simplicity and ease of use. Here are some popular one-click root apps and a step-by-step guide to using them:
A. Popular one-click root apps
B. Step-by-step guide
C. Rooting with Custom Recoveries
If you prefer a more advanced approach to rooting your Android phone, custom recoveries offer additional capabilities. Here's an overview of the process:
A. What are custom recoveries?
Custom recoveries are third-party recoveries that replace the stock recovery on your Android device. They provide a more feature-rich environment for system modifications, including rooting. The most popular custom recovery is TWRP (Team Win Recovery Project).
B. Installing a custom recovery
Installing a custom recovery usually involves unlocking the bootloader, as mentioned earlier. Once the bootloader is unlocked, you can proceed with the following steps:
- Download the appropriate TWRP image file for your device model from the official TWRP website.
- Enable USB debugging on your phone.
- Connect your phone to your computer and transfer the TWRP image file to a convenient location.
- Open a command prompt or terminal window on your computer and navigate to the folder where the TWRP image file is located.
- Execute the necessary commands to flash the TWRP recovery onto your device. The exact commands may vary depending on your device model and manufacturer. Make sure to follow the instructions provided on the TWRP website or forums specific to your device.
C. Flashing a root package
Once you have installed a custom recovery, you can flash a root package to gain root access. Root packages are typically ZIP files that contain the necessary files and scripts to root your device.
Here's how you can flash a root package using TWRP:
VII. Managing Root Access
After rooting your Android phone, you may want to manage which apps have root access. This helps you maintain control over the permissions and privileges granted to apps. Root management apps offer an intuitive interface to manage root access effectively.
A. Root management apps
B. Granting or denying root access
With a root management app installed, you can easily control root access for individual apps. When an app requests root access, you will receive a pop-up notification from the root management app, giving you the option to grant or deny access. By carefully managing root permissions, you can ensure the security and stability of your rooted Android phone.
VIII. Risks and Considerations
Rooting your Android phone offers great freedom and customization options, but it also comes with certain risks and considerations that you should be aware of.
A. Voiding warranty
Rooting your Android phone typically voids its warranty. Manufacturers do not support or provide warranty services for devices that have been rooted. However, in some cases, you may be able to unroot your phone and restore it to its original state to regain warranty coverage.
B. Security risks
Rooting your phone can potentially expose it to security risks. By granting root access to certain apps or using untrusted root-enabled apps, you may inadvertently compromise the security of your device. It's crucial to exercise caution and only grant root access to apps from trusted sources.
C. Compatibility issues
Rooting methods and root packages may vary depending on your device model and Android version. It's essential to research and ensure that the rooting method you choose is compatible with your specific device. Using incompatible methods or packages can lead to device instability or even bricking.
IX. Troubleshooting
During the rooting process, you may encounter certain issues or errors. Here are some common problems and their potential solutions:
A. Common issues during rooting
B. Solutions and fixes
Conclusion
Rooting your Android phone opens up a world of possibilities for customization and optimization. With the right knowledge and precautions, you can safely root your device and enjoy the benefits of a rooted Android phone. Remember to back up your data, follow the proper steps for unlocking the bootloader, choose a suitable rooting method, manage root access wisely, and be aware of the risks involved. Happy rooting!
FAQs (Frequently Asked Questions)
Can I root my Android phone without a computer?
Yes, certain one-click root apps allow you to root your Android phone directly on the device without using a computer.
Will rooting my Android phone delete all my data?
Rooting itself does not delete data, but there is always a risk of data loss during the rooting process. It's crucial to back up your data before proceeding.
Can I unroot my Android phone if I change my mind?
Yes, in most cases, you can unroot your Android phone by using the unrooting option in root management apps or by flashing the stock firmware.
Will rooting my phone improve its performance?
Rooting alone does not guarantee improved performance. However, it allows you to make system-level optimizations and install custom ROMs that may enhance performance.
Is rooting legal?
Rooting itself is legal in most countries. However, it may void your device's warranty, and some manufacturers discourage or prohibit rooting.
Can I still receive official software updates after rooting?
Rooting may prevent your device from receiving official OTA (over-the-air) updates. However, you can often install custom ROMs based on the latest Android versions.
Does rooting my phone make it more vulnerable to malware?
Granting root access to untrusted apps or using insecure root-enabled apps can increase the risk of malware. It's essential to exercise caution and only use trusted sources.
Will rooting my phone increases its battery life?
Rooting alone does not directly impact battery life. However, by uninstalling bloatware, optimizing system settings, or using custom kernels, you may be able to improve battery performance.
Can I still use banking and payment apps on a rooted phone?
Some banking and payment apps may not work on rooted devices due to security concerns. You can use root-hiding apps or unroot your phone temporarily to use these apps.
Can I revert the changes and unroot my phone if I encounter issues?
Yes, in most cases, you can unroot your phone by flashing the stock firmware or using the unrooting option in root management apps.
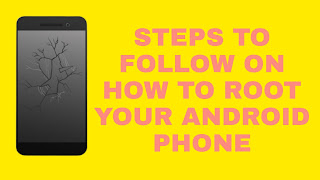
0 Response to "STEPS TO FOLLOW ON HOW TO ROOT YOUR ANDROID PHONE"
Post a Comment
What do you have to say about this post? Kindly drop your comment here!
Are you finding it difficult to comment? Please read: 3 Easy Steps To Comment on Techpaded
Note: only a member of this blog may post a comment.