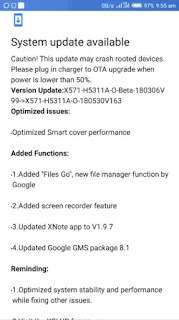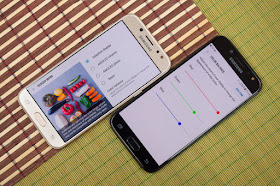Probably, there are a lot of Android settings that you are unaware of, and there are also a bunch of settings not seen under the surface. They are called Developer Settings, and they are not seen by default, but we here to show you how to use them to make your phone run faster, smarter, and more.
The Developer Settings can be turned on by going into the settings application on your phone and tap the "About device" section. Here, you will see your model number, phone version, and security patch level and other things. For today's topic, what we need is the Build number. When you touch it, a toast dialog will show at the lowest part of your screen saying that "you are now step(s) away from being a developer." Continue tapping until your screen shows that you are now a developer. Now go back to the main settings screen and under the about device should be a new entry for developer options.
In this part, you need to be careful because few of these settings can do funny things on your phone. But don't be afraid, as they can also be switched off without stress. To start, swipe the switch at the top of the screen and touch "OK" in the dialog that display.
Make your Android Device Faster
A lot of folks have shared so many ways on how to make android device snappier, but with developer mode enabled, there are a lot of fun to catch with making your Android phone run faster.
Move down until you locate a group of settings for 'window animation scale', 'transition animations scale', and 'animation duration scale'. Window animation scale influence the speed of pop-up windows, like the one that shows when you alter its setting. The second changes how snappy the system transition between different screens, like opening an app. The third influences the animation all through the system, like bringing down the notifications shade, touch a button, or removing an app via the recent apps screen.
You should notice that by default all these settings is at 1x, or usual speed. Selecting a value larger than 1x will prolong the animation, whereas choosing one smaller than 1x is going to speed up the animation remarkably, and they can be turned off too. Animations is good, but the best option to speed up your phone is to turn them off, and you are going to notice how snappy your Android device are.
Other Tweaks in Developer m
Mode
Bringing to mind Samsung's ultra power saving mode which surfaced with the Galaxy S5, you can boost greyscale mode on your own device too. Find the "simulate color space" entry and tap on it to see the options. Along with the greyscale, there are a few others available which will alter how colors are packed when viewing your phone.
Though, having greyscale mode enabled won't extend battery life, as it is just a color simulation, it will still be nice to check out your gadget through another lens. It might also be of benefit reading write ups on the internet as any interfering ads would forfeit their color, and hence enjoy your phone with less distractions.
View running services
There is "running services" close to the top of the developer options which when accessed, will permit you to view the apps and services that are consuming RAM anytime. It is fascinating to view which services are running that you may not notice. If you would like to end a service, touch it and select "stop". You can also stop the service if you feel that it is working when it is not necessary.
Make multitasking a requirement
There are a lot of apps that still do not support Android 7.0 Nougat's multitasking features. This can be corrected by moving all the way to the lowest part of the list and checking 'force activities to be resizable'. This action will force all app to be used in multitasking. It is important to note, nevertheless, that some apps is not going to work properly.
Anyway, we believe you are now aware of the numerous accessible developer options. Be informed that you can always turn them off by flipping the master switch at the top of the developer option screen. This will take every thing you did back to default, including Animation, the color space, e.t.c.
If you know any additional information on things the developer mode can do, feel free to tell us about it by commenting below.